22 Mac Apps You Should Try in 2022 to Become More Productive
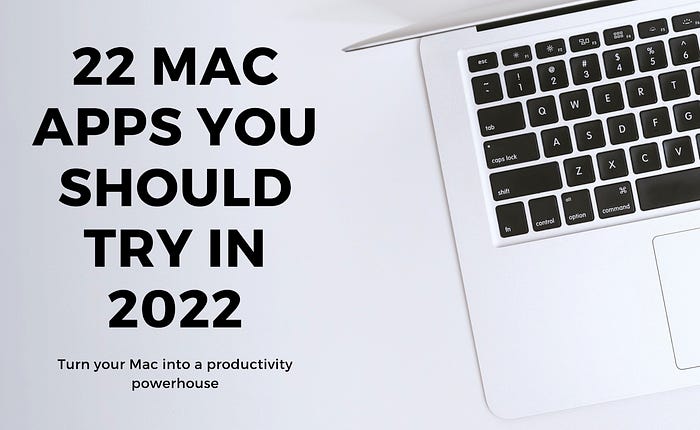
Your Mac is an engineering marvel, and it can also become a productivity powerhouse — all you need are the right apps.
The top 22 Mac apps listed below have been helping me get things done on my MacBook Air M1 for such a long time now that I can’t imagine using it without them anymore.
If you give them a try, then I believe you won’t be able to imagine your life without at least some of them as well.
1. Raycast (free for personal use)
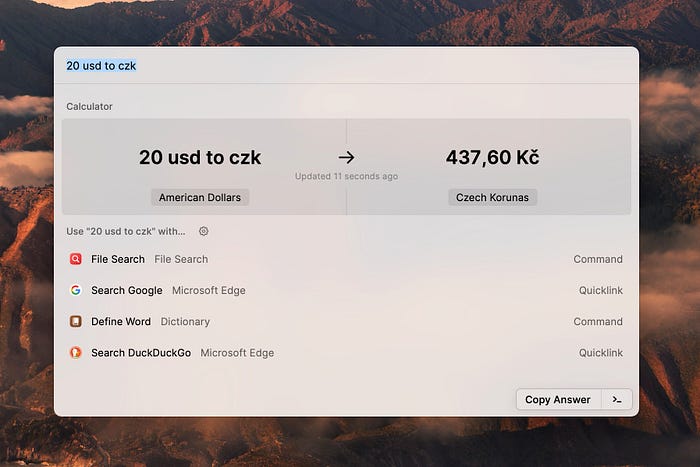
It may seem that Raycast is yet another alternative launcher for macOS that’s supposed to replace Spotlight, but it’s so much more than that. Because Raycast is easily extendable with extensions that you can download from its built-in store, you can use it to do everything from launching apps to tracking your cryptocurrency portfolio to installing homebrew packages to managing your clipboard history. It also helps that Raycast is expertly designed and optimized for performance.
Website: https://www.raycast.com/
2. Typora ($14.99)
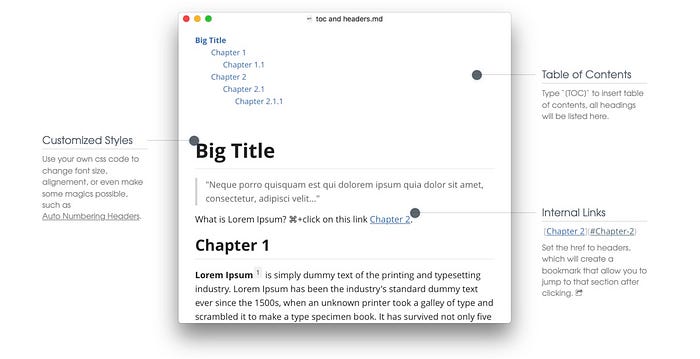
Typora is my markdown editor of choice across all platforms. Because it’s distraction-free by nature, it helps me get in the writing flow and stay there for a long time. But don’t let its seemingly features design fool you into thinking that it can’t do just about anything a markdown editor should be able to do, from working with complex math equations to inserting images and more. Typora was free to use until recently, but it has become a paid application (costing $14.99) with the release of version 1.0. The good news is that you can try it for free for 15 days.
Website: https://typora.io/
3. MonitorControl (free)
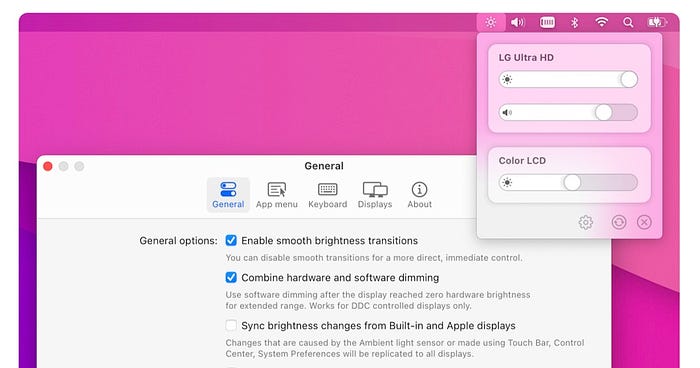
If you use an external monitor or two or three, then you should do yourself a favor and download MonitorControl. This Menu Bar app lets you control your external display brightness, contrast, and volume using convenient sliders. As such, it eliminates the need to use your monitor’s on-screen menu to make adjustments, which can be quite annoying to do depending on the make and model of your monitor. Thanks to this app, the brightness of my external monitor now constantly matches the amount of light in my room, and my eyes are constantly thanking me for it.
GitHub: https://github.com/MonitorControl/MonitorControl
4. AltTab (free)
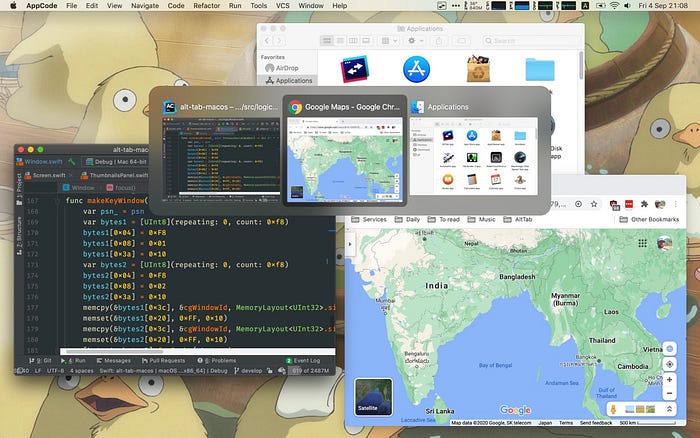
As a life-long Windows user, I’ve never gotten used to how macOS doesn’t let me switch between all windows — not just the windows of the app I’m currently using or programs themselves. That’s where AltTab comes in, allowing me to press Option (⌥) + Tab to switch between opened windows across all running programs in a way that is guaranteed to feel instantly familiar to any Windows user. Yes, there are other apps that do the same, but AltTab is the best for reasons that the developer explains on the official website.
Website: https://alt-tab-macos.netlify.app/
5. Rectangle (free)
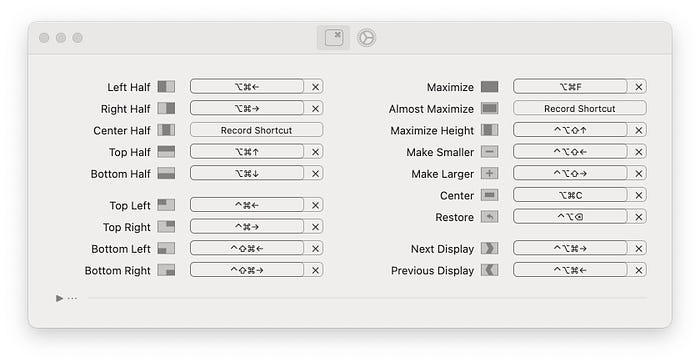
Apple should really improve windows management in macOS because window snapping leaves a lot to be desired. Rectangle is a free and open source app that lets you move and resize windows in macOS using keyboard shortcuts or snap areas. The app has a paid sibling, called Hookshot, which does the same plus adds the ability to move and resize windows by holding a modifier key and then moving the cursor.
Website: https://rectangleapp.com/
6. Scroll Reverser (free)
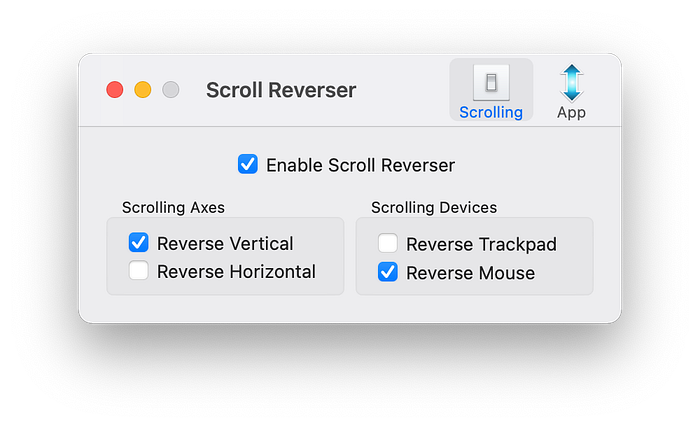
When I scroll up using my mouse wheel, I want the viewport to move up. But when I place my fingers on the touchpad and move up, I want the viewport to move down (as if physically grabbing the content and moving it up), which is what happens by default. Unfortunately, macOS currently doesn’t let me reverse the scroll direction for my mouse only. Scroll Reverser does, and it does it for free. If you want your mouse to behave the way you’re used to from Windows computers, then this is the app you need.
Website: https://pilotmoon.com/scrollreverser/
7. SteerMouse ($19.99)
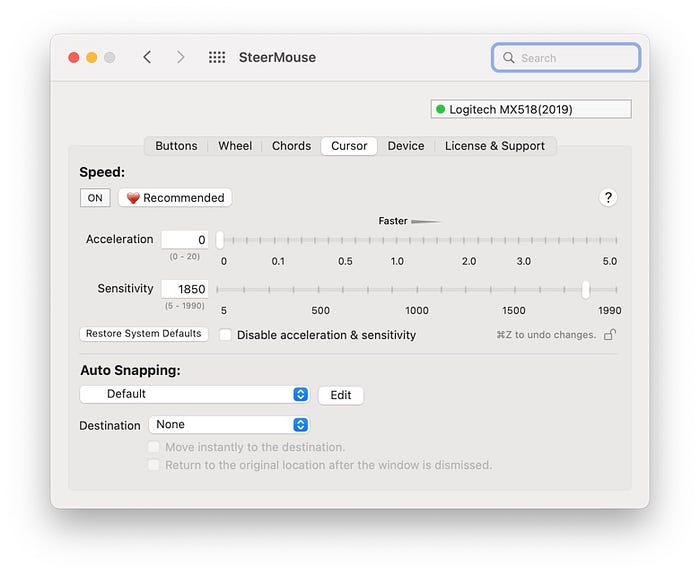
Another mouse-related app on this list is called SteerMouse. I personally use it to get rid of mouse acceleration in macOS when using my beloved Logitech G MX518 while leaving it enabled when using the touchpad. You can also use it to configure your mouse for each application individually, make scroll behavior smoother, automatically move the cursor to a specific location, and more. SteerMouse will cost you $19.99 when purchasing a new license or $12.99 when upgrading from a previous version.
Website: https://plentycom.jp/en/steermouse/
8. Yoink ($8.99)
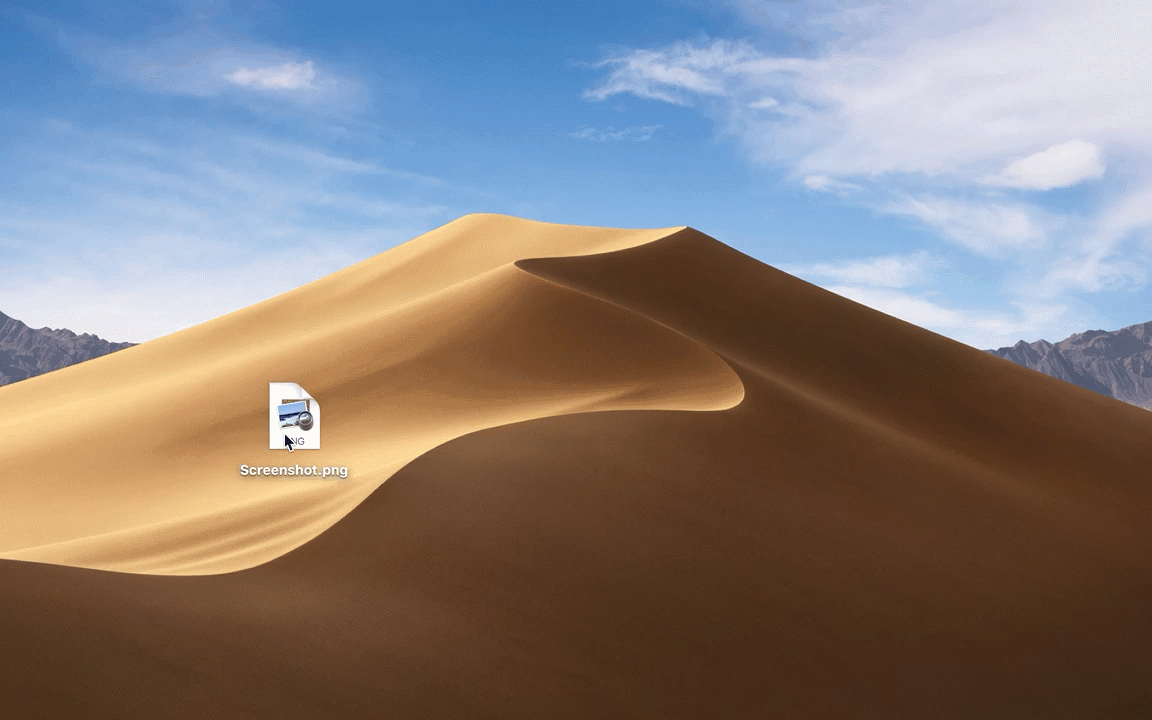
Copying and moving files between two apps can be a drag (pun shamelessly intended) unless you have their windows side by side before you start. Yoink adds a temporary shelf that automatically becomes visible when you start dragging a file to copy or move it somewhere else. The file then stays there until you move it to its ultimate destination. Besides files, Yoink also supports text from word processors and all other things you can drag on your computer. A free trial version is available, and the full version costs $8.99.
Website: https://eternalstorms.at/yoink/
9. Maccy (free)

Maccy is an exceptionally well-designed clipboard manager that can remember everything you copy to the clipboard, including images. You can then retrieve clippings by clicking the app’s Menu Bar icon or using keyboard shortcuts. I appreciate that it’s possible to tell Maccy to ignore certain apps (such as my password manager) because keeping plaintext passwords anywhere on the computer is a huge no-no in my book.
Website: https://maccy.app/
10. Tot (free)
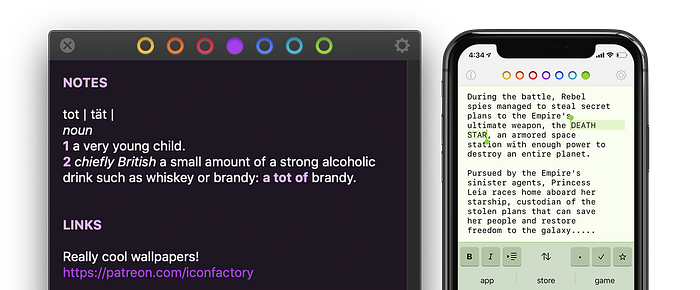
This compact notepad lives in the Menu Bar until you summon it by clicking its icon or pressing the associated keyboard shortcut. You can use it to store temporary notes in plain text or formatted using markdown. Thanks to iCloud sync support, you can then keep your notes synchronized across iOS and macOS — something TextEdit definitely can’t do.
Website: https://tot.rocks/
11. Numi (freemium)
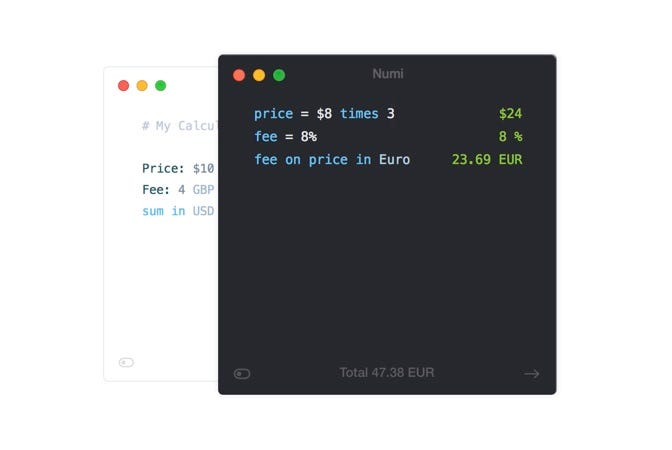
Since I’ve discovered Numi a while back, I hardly use the Calculator app anymore. Why? Because its skeuomorphic user interface can display the result of only one calculation at a time, and it doesn’t let me express what I want to calculate in a way that feels natural to me. Numi overcomes both these shortcomings with its deceptively simple user interface that’s like a smart notepad where all your calculations can live together. You can use Numi for free without activation, and a license costs $24.19.
Website: https://numi.app/
12. PopClip ($14.99)
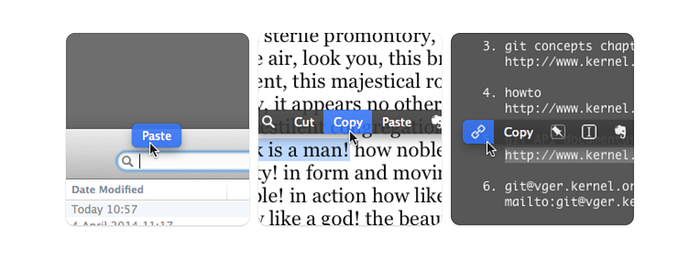
PopClip is a useful companion for working with text. It appears when you select text with your mouse and displays a number of options, which you can customize to your liking. With a single click, you can, for example, copy the selected text, define a word, change sentence case to title case, remove spaces, tweet, and more. PopClip runs on macOS 10.13.6 and above, and you can get it for $14.99 from the Mac App Store.
Website: https://pilotmoon.com/popclip/
13. Bartender ($15.00)
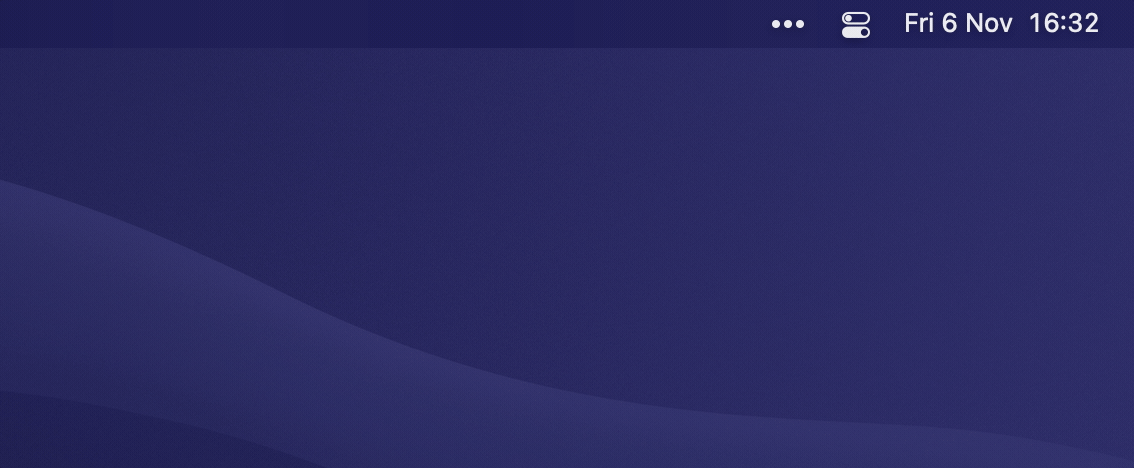
By downloading only a handful of apps recommended in this article, your Menu Bar is guaranteed to become cluttered. Bartender lets you hide Menu Bar items that you don’t need to access all that often. You can then reveal them by simply moving the mouse cursor over the menu bar. If you want to, you can even set up triggers to show or hide Menu Bar items based on specific conditions, such as the current charging status.
Website: https://www.macbartender.com/
14. Barrier (free)

While I do have a hardware KVM switch that allows me to control my Windows PC and my MacBook Air using one keyboard and mouse set, I often don’t even use it because Barrier lets me move the mouse cursor from an external monitor connected to the PC to an external monitor connected to the Mac as if the two monitors were connected to the same computer. The resulting experience is surprisingly smooth, with only the occasional hiccup holding it back slightly.
GitHub: https://github.com/debauchee/barrier
15. Shottr (free)
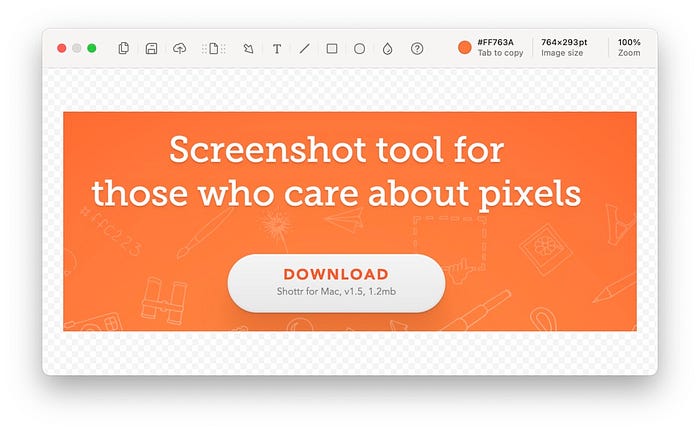
The screenshot utility that comes with macOS is fine for occasional use, but it’s not exactly packed with features. Despite being just over 1 MB large, Shottr can take scrolling screenshots, pixelate sensitive information, add annotations, extract text, and more. Because this screenshot app was developed with Swift and optimized for M1 Macs, it looks, feels, and performs great.
Website: https://shottr.cc/
16. CheatSheet (free)
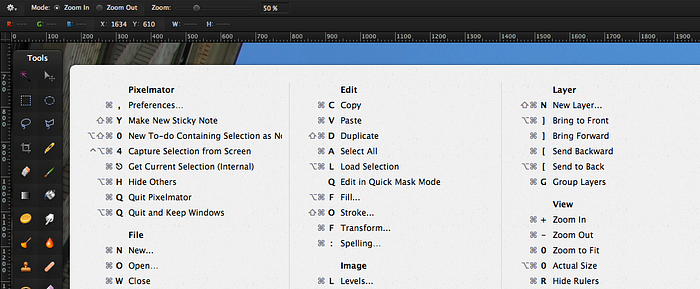
To be a truly productive Mac user, you have to remember a large number of keyboard shortcuts — there’s no way around it. CheatSheet is a small app for macOS 10.10 and newer that displays a list of all available shortcuts for the currently active application when you press and hold the Command (⌘) key, providing quick reminders to help you remember the most useful shortcuts without constant googling.
Website: https://www.mediaatelier.com/CheatSheet/
17. IINA (free)
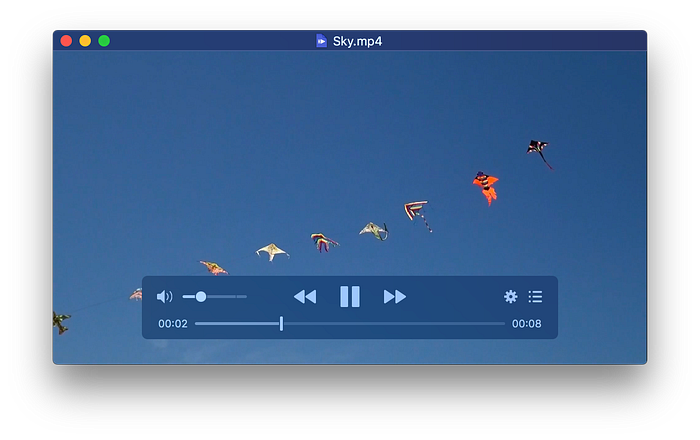
In my opinion, IINA is the best video player for macOS. Its user interface is something even Apple could be proud of, but it’s the features it exposes that really complete the package. For example, you can watch local and online videos in Picture-in-Picture mode, download subtitles from Open Subtitles, or resume playback of any previously opened video thanks to the app’s unlimited playback history.
Website: https://iina.io/
18. Homebrew (free)
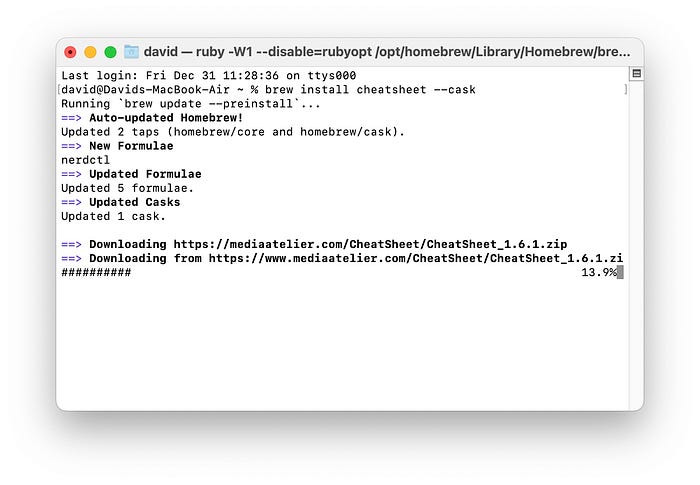
Many apps for macOS function correctly only when installed without using the Mac App Store to avoid its sandbox. The best way to do that is using a third-party package manager like Homebrew. You can install it just by pasting a single command in the Terminal app. From there, you can simply type “brew install [app name]” to install just about any third-party app you want. Best of all, you can then update all installed apps using the “brew update” and “brew upgrade” commands.
Website: https://brew.sh/
19. Keka (free)
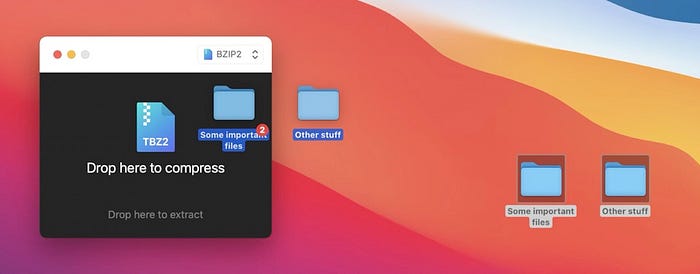
Keka is the only file archiver for macOS that you’ll ever need to download. It can extract and compress all commonly used archive formats, including ZIP, RAR, 7Z, GZIP, BZIP2, DMG, ISO, EXE, MSI, JAR, APK, and others. Although the version of Keka that you can download from the Mac App Store costs money, you can actually get the app for free from its official website and use it without any limitations. That said, the developer deserves at least a few dollars as a thank you.
Website: https://www.keka.io/
20. Latest (free)
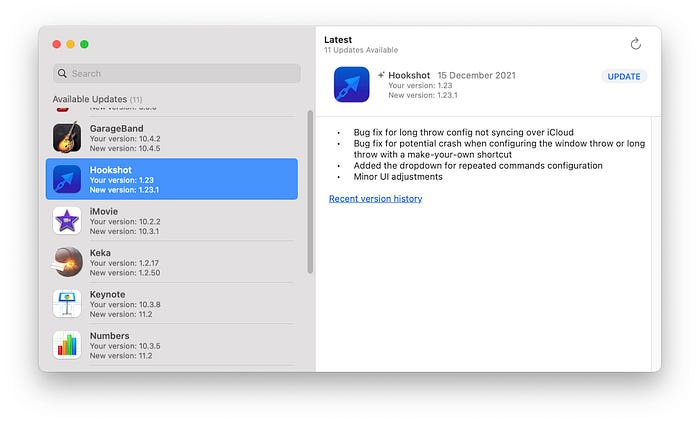
It’s important to regularly update installed apps to gain access to new features and avoid compatibility issues after updating macOS itself. To keep all apps up to date, you can use a small utility app like Latest to get a quick overview of which apps have updates available. Latest supports all Mac App Store apps as well as all apps that use the Sparkle update framework. Use it together with Homebrew to always stay up to date.
GitHub: https://github.com/mangerlahn/Latest
21. Mounty (free)
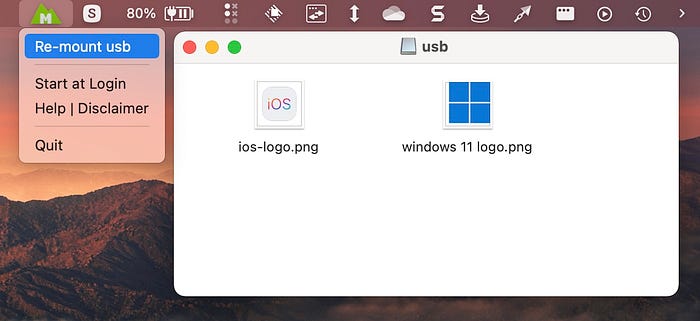
The macOS operating system can read NTFS-formatted storage devices, but it can’t write new data to them or modify existing data in any way. To do that, you need a third-party tool like Mounty for NTFS, which can re-mount write-protected NTFS volumes in read-write mode. Unlike other solutions that accomplish the same goal, Mounty is completely free and simple in design.
Website: https://mounty.app/
22. Termius (free for personal use)
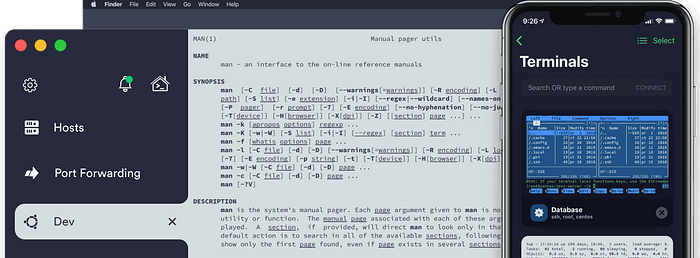
I regularly connect to my Raspberry Pi-powered NAS over SSH, and Termius makes my life easier by remembering my SSH sessions, allowing me to easily set up port forwarding, and providing a great terminal emulator that I can easily customize to suit my needs. The free version doesn’t include all features, including secure synchronization of SSH sessions across devices and the ability to save frequently used commands, but it’s enough for my personal needs.
Website: https://termius.com/
